Have you ever looked at the Slack message editor and wondered why the formatting options are so limited and disappointing? Well, you are not alone. I am seriously baffled by how primitive the Slack message editor is, and it often ruins my mood when I need to share important structured announcements. However, I was very happy last week when I learned – thanks to a tip from Slack – that I can just use the Block Kit Builder tool to format messages before posting them on Slack. Let me show you how it works.

What is Block Kit Builder?
Slack introduced Block Kit "A clean and consistent UI framework for Slack apps" back in Feb 2019 to help Slack application developers build better interactive apps that without churning too much time and energy on the UI design part. It's a brilliant framework. Block Kit Builder is a tool from Slack that makes it super easy to design app interfaces using the Block Kit framework. It's available on all Slack workspaces (even the free ones) and has an okay learning curve.
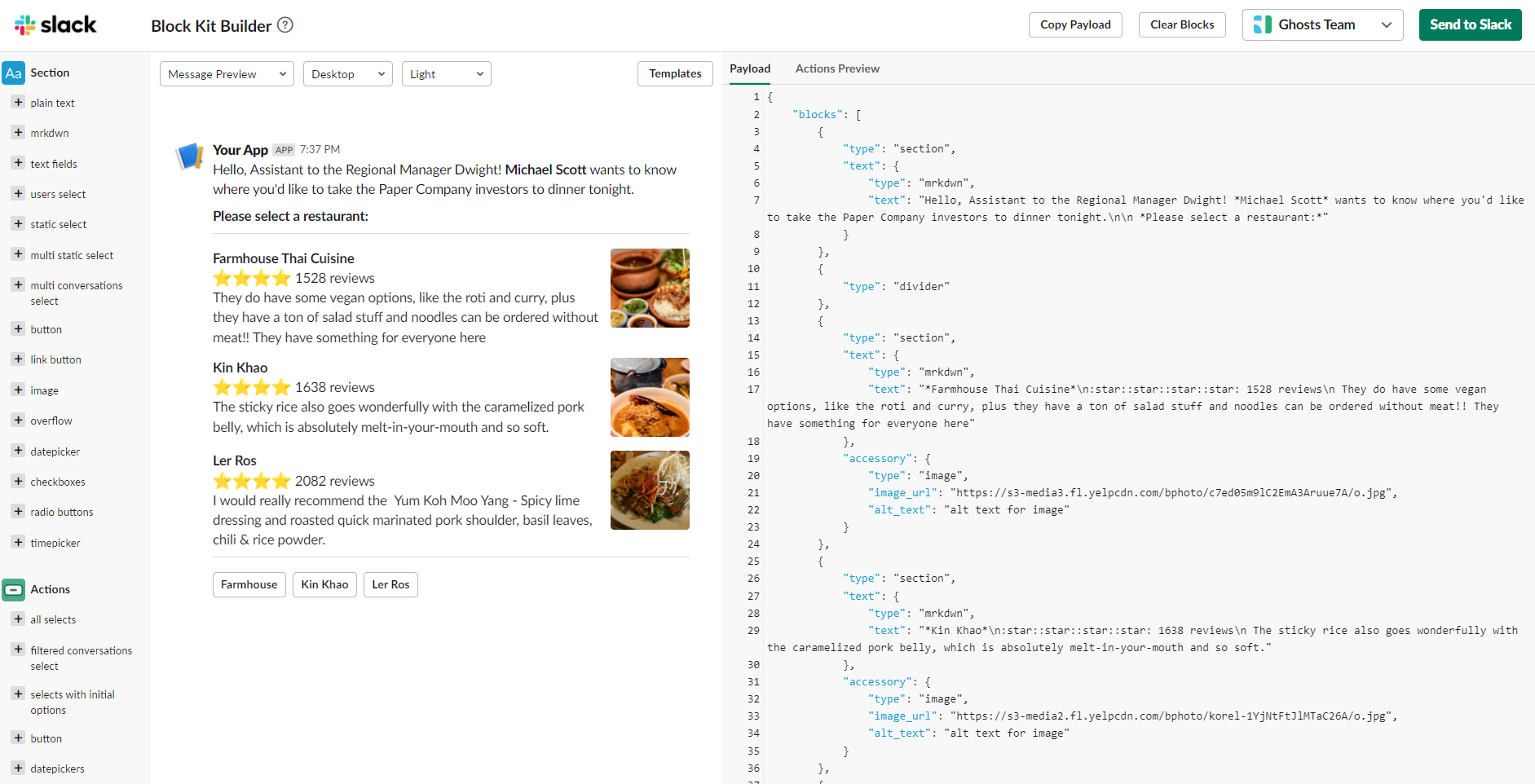
How Does It Work?
Well, it's simple. Once you are on the Builder's page, you will see the interface (see picture above). On the left side, there is a menu with all the available components from which you can choose when building your message. To the right of the menu you have the visual view of the message, and to the right of that, you have the "payload".
- Start by clearing the blocks using the Clear Blocks button in the top right corner. This will clear the design and allow you to start a fresh one.
- Pick the components you need from the menu to the left and arrange them as you wish. You can move things up and down on the visual design pane. Don't worry about the dummy text the components will have at this point.
- Once you are happy with the design, it's time to update the text. In the payload pane, find the lines with the word text: in them and update these lines accordingly. You will see the text changes in the design pane in real time.
- Now that all texts are updated, and you are happy with how the message looks, it's time to send it. Select the space where you want to share the message from the space selector next to the Clear Blocks button. Click on Send to Slack. An input field will show up asking for the name of the channel or private conversation on which your message will be posted. Once you enter that and click send, your nicely formatted message will be posted.
- Success!!!
Use The Templates
Slack built a couple of templates for some of the most common messages, use them as much as possible as they can reduce the time needed to compose a new message. Just Click on the Templates button to access the templates. You could also build your own templates and save them on GitHub, Google Docs, or whatever works for your team.

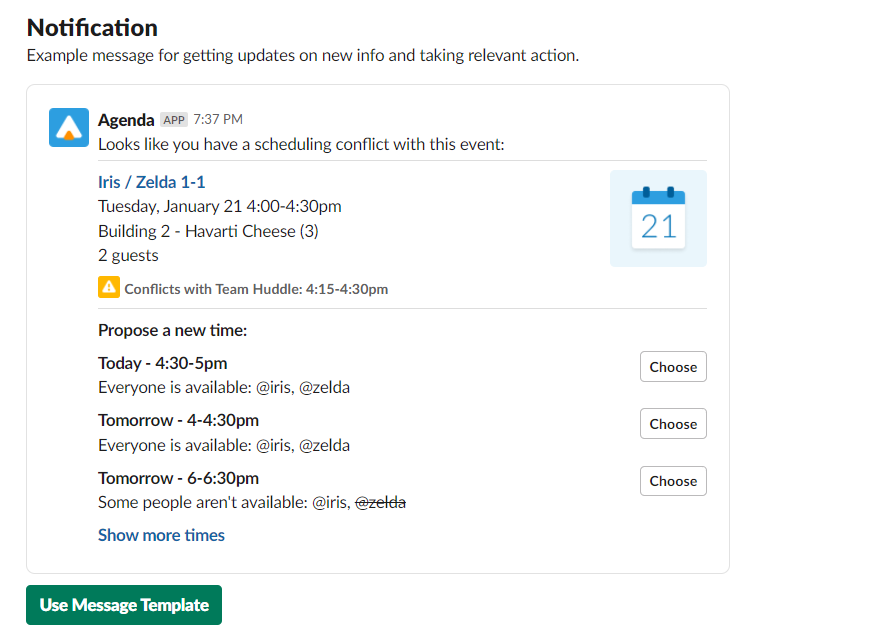
I hope one day, Slack will rebuild their message editor to allow native use of Block Kit components without the need for this builder tool, but until then, this should do the job and I can keep posting nicely formatted, well-structured announcements and updates.

